用PowerPoint制作能够互动的幻灯片,步骤比较高深,操作起来有一定难度。如果利用Articulate Presenter,则可以轻松制作出多彩、互动的PPT幻灯片。
在PPT中实现互动效果,一种方法是在幻灯片中利用控件插入事先制作好的互动式Flash文件,另一种方法是利用动画效果中的触发器实现互动,还有一种方法是利用VBA代码实现互动。但是,相对于我们平时制作幻灯片的过程,这三种方法都显得比较繁琐。制作过程中,笔者用过一款名为Articulate Presenter的软件,利用它能够轻松实现互动式幻灯片的制作。
下载并安装Articulate Presenter '13,安装完成后就会在桌面出现Articulate Engage '13、Articulate Presenter '13、Articulate Quizmaker '13三个程序的快捷方式,这三个快捷方式都可以独立运行。一般运行ArticulatePresenter '13,在窗口界面中单击“Open PowerPoint ” 按钮打开PowerPoint 2010,或直接运行PowerPoint 2010,在PowerPoint的窗口就会出现Articulate插件工具栏,点击工具栏上的按钮来完成PPT的制作(图1)。
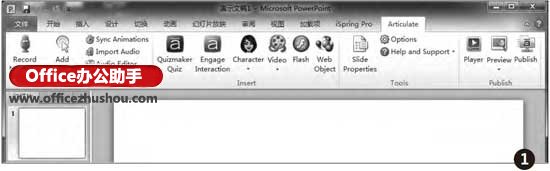
下面我们以制作一个互动式图片与视频的浏览演示文稿为例来说明。这个演示文稿中包含2张幻灯片,第1张包含一个Flash标题动画,第2张包含互动式的图片、视频浏览。
启动PowerPoint 2010后,先将演示文稿用到的文件保存到相应文件夹中。切换到“Articulate”标签,在“Insert”区域点击“Flash”按钮,选择所需要的SWF文件,点击打开按钮后,在弹出的“Insert Flash”窗口对插入的SWF文件进行设置。当然,也可以用PPT自带的动画效果来添加标题。
我们要创建一个互动式图片与视频浏览效果的演示。首先在“Articulate”标签的“Insert”区域点击“Engage Interaction”( 参与互动) 按钮, 在弹出的“Quizzes and Interactions”窗口中点击“Create New”按钮,在新弹出的“New Interaction”窗口中选择“Media Panel”模板,在“Interaction Title”输入标题。注意:输入的标题不能是中文,否则在进行幻灯片输出时就会发生错误(图2)。
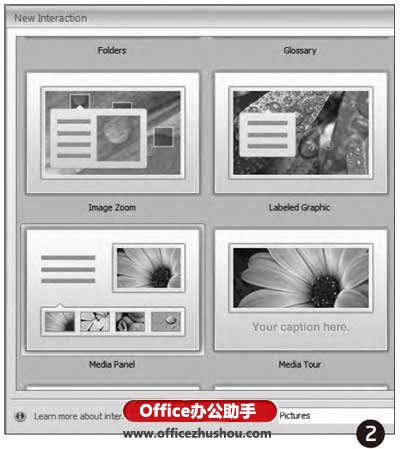
点击OK后就会进入ArticulateEngage编辑窗口,即互动编辑窗口。在窗口的“Steps”区域点击“Introduction”(介绍)为幻灯片添加必要的简介。在“Media”区域选择图片、视频、Flash等添加到简介中。在“Audio”区域为简介添加所需要的音频文件。将简介内容选定,单击“Format Text”标签,对简介的字体、字号、大小、颜色等进行设置。当然,也可以将它前面的勾选去掉,从而不用添加简介(图3)。
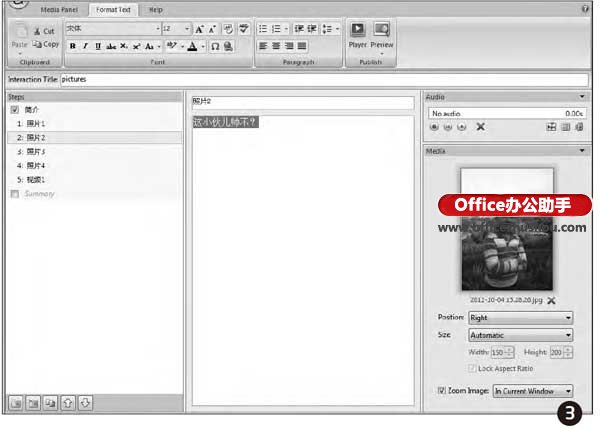
接下来,点击“1:New Step”输入它的标题及简介,并在“Media”区域将原来的图片删除,重新添加自己所需要的图片或视频, 其他的也是这样更改, 并且可在“Media Panel”标签上单击“Add Step”按钮或窗口下的“Create a new step”按钮新增New Step。
设置完成后,点击“Save and Return to Presenter”,回到PowerPoint窗口。如果还想重新编辑这个互动,在幻灯片中点击“Edit in Engage”,就可重新进入Articulate Engage编辑窗口进行编辑了。
以上素材和效果设置好之后,就要进入幻灯片发布前的设置和发布的环节了。在“Articulate”标签的“Tools”区域点击“Slide Properties”按钮进入幻灯片属性的设置窗口。如果需要背景音乐,在这个窗口中点击“Library”按钮建立一个播放列表。选择每张幻灯片,将它们的“Advance”(即幻灯片的播放方式)属性设置为“By user”,在“Audio Playlist”下拉菜单处选择建立的音频播放列表(图4)。
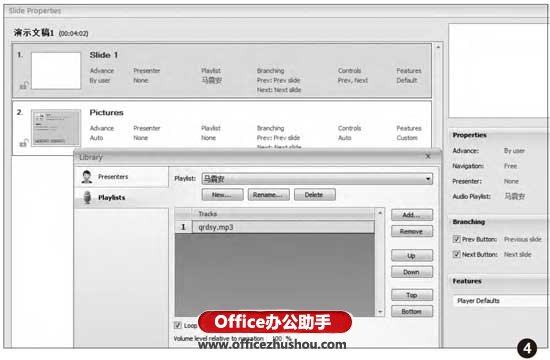
点击“Slide Properties”窗口点击“Edit Menu”按钮进入整个演示文稿的属性设置窗口。在这个窗口中,点击“Features”按钮在窗口中设置演示文稿的标题、播放工具栏的位置、各种功能按钮是否显示等,点击“Menu”按钮对每张幻灯片进行重命名显示。点击“Text Lables”按钮可以将发布后窗口中的菜单、按钮以简体中文显示。
设置完成后,在“Articulate”标签的“ Publish ” 区域点击“Preview”按钮对单个或所有幻灯片进行预览,没有问题后可点击“Publish”按钮,在发布窗口中设置好发布成哪种类型的文件及保存位置等,最后确定对演示文稿执行发布。发布成功后就可以查看最后成果了。
按字母顺序浏览:A B C D E F G H I J K L M N O P Q R S T U V W X Y Z
→我们致力于为广大网民解决所遇到的各种电脑技术问题 如果您认为本词条还有待完善,请 编辑词条